
せどり用のバーコードリーダー【KDC200】を買ったんだけど、
使用するための設定方法が分からないから教えて!
しておいたほうが良い設定等も教えて!
こんにちは、ねこっちゃまんです。
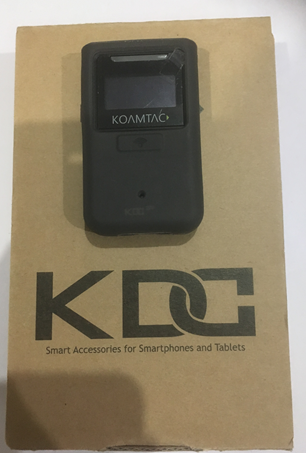
せどりを始めて2ヶ月目で【KDC200i】の購入を決断しました。
バーコードリーダーを使い始めて、効率UPを実感しています。
今では完全に仕事道具の一つになりましたね。
というわけで、今回は『KDC200・KDC200i』の設定方法についてお伝えしていきますね。
KDC200とKDC200iでは少々設定方法に違いがありますが、ほとんど変わりません。
なので、これからお伝えすることを見ていただければと思います。
(補足)設定方法に関しては、年々変わっていて(楽になっている)、ネットで検索するも、古い情報等がありなかなか答えにたどり着けませんでした。なので、『2019年版』のKDC200・KDC200iの設定方法をお伝えしようと思いました。
なお、これからもより楽に設定方法が変わっていくと思われます。なので、新しく更新された事を見かけた場合、更新していければと思います。
それではさっそくみてきましょう。
せどり用のバーコードリーダ設定ですること一覧
①バーコードリーダーとiphone・Androidの接続(これをしないとバーコードリーダーで読み取ったバーコード情報をスマホ端末に送信できません)
②バーコードリーダー自体の設定(せどり用に設定することで、バーコードの読み取り音が無くなったりと、せどりがやりやすくなります)
バーコードリーダー自体の設定は下記の3つになります。
・読み取った情報を即時削除する設定(削除しないと、バーコードリーダーの容量が埋まり、削除作業が必要になる)
・読み取ったJANコードの改行設定
・音を無音にする設定(バーコードを読み取る際初期設定のままだとピッピッピと音が鳴る)
以上がせどり用のバーコードリーダーの設定ですることになります。
その他にも色々機能がありますが、これらの設定だけでも十分使えます。

私が設定した時は、まだあまり設定方法の説明をしていたサイトがなかったため、1時間以上かかりましたが本来であれば、30分未満で終わると思われます。
簡単に設定できるよう、設定に必要な準備物を用意してから始めるとスムーズにいきます。

KDC200・KDC200iの設定をするのに準備するもの
・KDC200・KDC200i本体
・(接続する)スマートフォン(iphone・Android)
・印刷物2枚(印刷物無しのやり方も最後の方で載せています)
この印刷物とは、公式サイトのpdf内にある、バーコードリーダーとスマホ端末の接続設定をするために必要なものです。
印刷物に載っている、バーコードをKDC200・KDC200iで読み取ることで楽に設定することができます。

印刷物に載っているバーコードを読み取るやり方は簡単に設定できるため印刷物での設定をオススメします。
ただ、印刷が面倒と感じる方は、印刷物無しのやり方も載せていますので、そちらを参考にしてくださいね。
なので、まずはこちらのKDC公式サイトに行き、↓の写真の赤枠で囲っている『Bluetooth接続設定ガイド(共通)』をクリック。
そして、【iphone】と接続される方は、↓の写真の『1枚目・2枚目(pdf13・14ページ)』を印刷。
【Android】と接続される方は、↓の写真の『3枚目・4枚目(pdf3・4ページ)』を印刷。
公式サイト
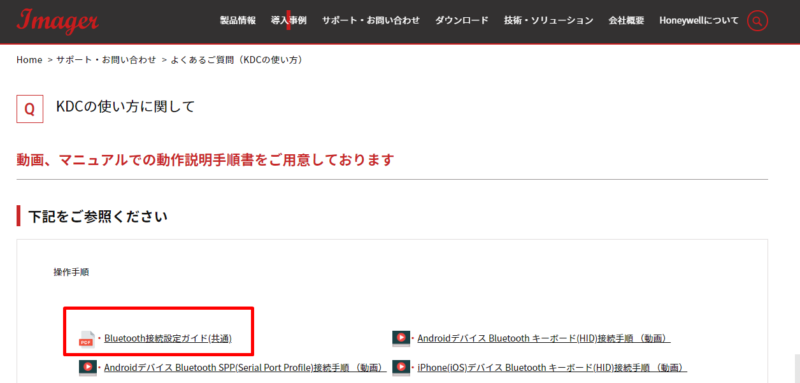
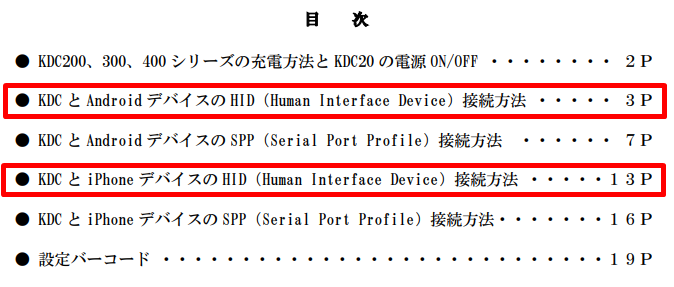
1枚目(iphone設定に必要な印刷物pdf13~14ページ)

2枚目(iphone設定に必要な印刷物pdf13~14ページ)
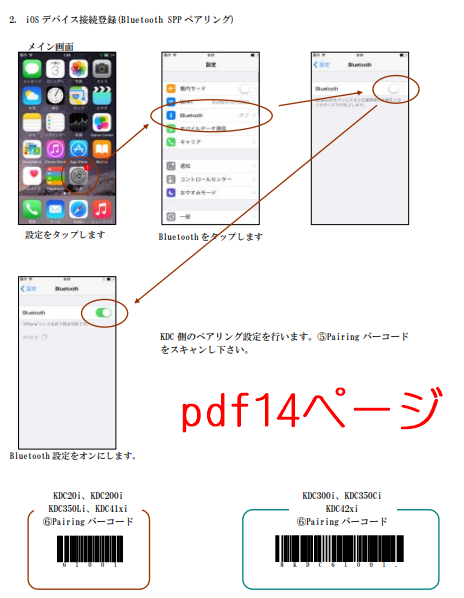
3枚目(Androidの設定に必要な印刷物pdf3~4ページ)
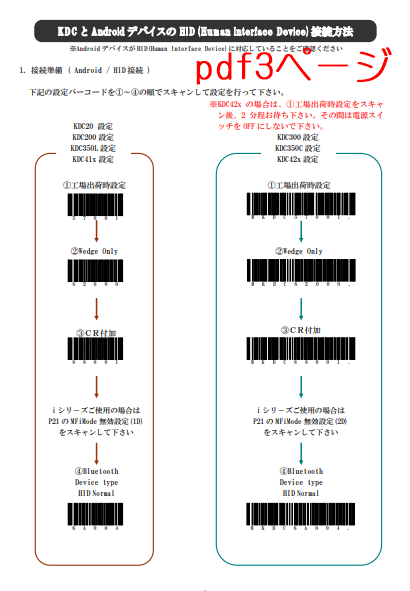
4枚目(Androidの設定に必要な印刷物pdf3~4ページ)
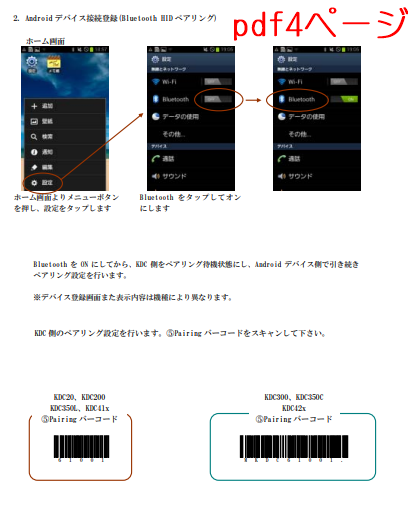
iphoneユーザーの方は、pdf13~14ページの印刷。
Androidユーザーの方は、pdf3~4ページを印刷。
印刷物に載っているバーコードを読み取るために、紙での印刷が必要になるんですね。
印刷物の用意ができたら、設定をやっていきましょう。
まずは、バーコードリーダーの操作方法について説明します。
KDC200・KDC200iバーコードリーダーの操作方法

バーコードリーダーの設定で使用するのは、この3つの『UP(側面の左上にある)』『DOWN(側面の左下にある)』『SCAN(表面の真ん中にある)』ボタンです。

バーコードリーダーを起動する方法は、『UP』『DOWN』ボタンの両方に押すと起動します。
『UP』ボタンを押すと、「上にスクロール」します。
『DOWN』ボタンを押すと、「下にスクロール」します。
『SCAN』ボタンを押すと、「メニューの選択(決定)」をします。(実際にリサーチするときは、このSCANボタンでスキャンします)
この3つが設定で使用するボタンになります。
続いて、KDCとスマートフォンの接続設定に移ります。
KDC200・KDC200iとiphone・Androidの接続方法(印刷物アリver)
①『UP』『DOWN』ボタンを同時に押して、バーコードリーダーを起動する。(新品で購入された方は、まだ『SCAN』ボタンを押しても何も反応しないため、まず起動させる必要があります。中古で買われた方は、ステップ③まで飛ばしてください。)
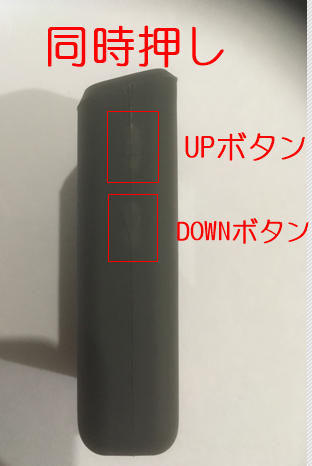
すると、↓の画面になるとおもいます。
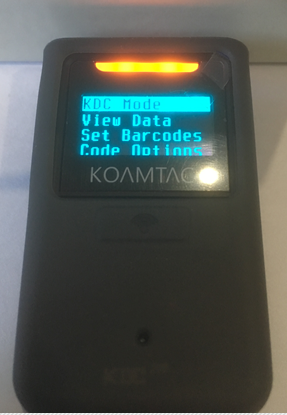
②一番下にある、『Exit Menu』に合わせ『SCAN』ボタンを押す。(新品で購入された方は、一度電源を落とし、印刷物のバーコードを読み取れる状態にする)
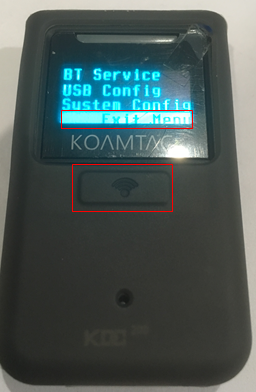
③iphone・Androidをここで用意します。
④印刷したpdf13ページの左側のバーコードを①~④まで連続で読み取る。(Androidであれば、pdf3ページの左側のバーコードを①~④まで読み取る)

⑤iphoneの設定画面からBluetoothをタップしBluetoothをON。(Androidの設定画面から、Bluetoothをタップし、BluetoothをON)
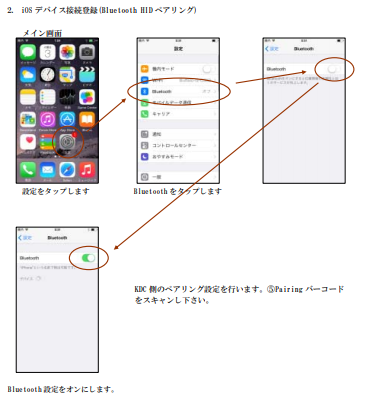
⑥印刷したpdf14ページの左下側のバーコード⑤を読み取る。(Androidであれば、pdf3ページの左下側のバーコード⑤を読み取る)
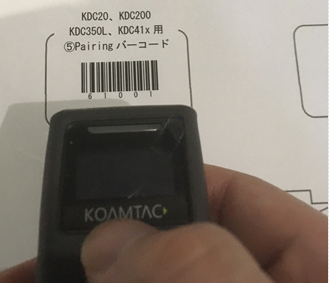
すると、バーコードリーダーとiphone/Androidの接続が開始され、↓のような画面になります。

しばらくすると、接続が完了します。
ここまでで、バーコードリーダーとiphoneの接続設定が完了です。
KDC200・KDC200iとiphoneの接続設定方法(印刷物無しver)
印刷物が不要な接続設定方法をお伝えしますね。
①『UP』『DOWN』ボタンを同時に押して、バーコードリーダーを起動する。(新品で購入された方は、まだ『SCAN』ボタンを押しても何も反応しないため、まず起動させる必要があります)
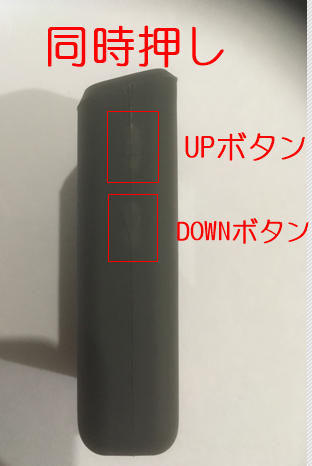
すると、↓の画面になるとおもいます。
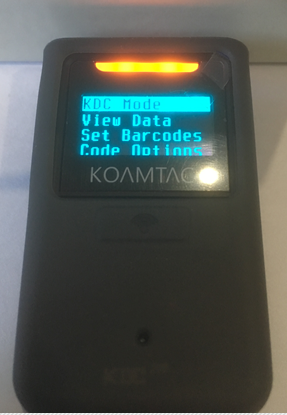
②下にスクロールし、『BT Config』を選択し、スキャンボタンを押す。
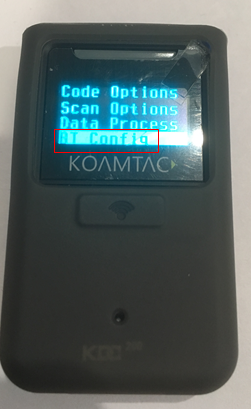
③『ConnectDvice』を選択し、スキャンボタンを押す。
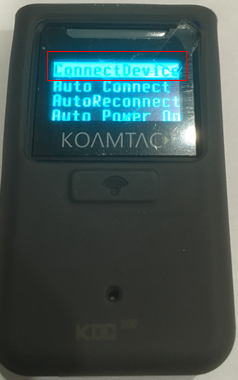
④『HID iOS』を選択し、スキャンボタンを押す。
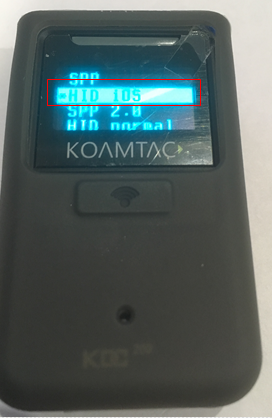
⑤『Save & Exit』を選択し、スキャンボタンを押す。

⑥『BT Service』を選択し、SCANボタンを押す。
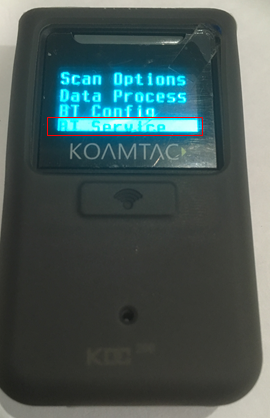
ここから、iphoneを準備してくださいね。
⑦『Pairing』を選択し、スキャンボタンを押す。
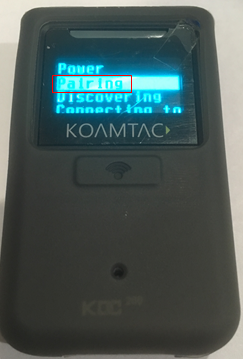
⑧iphoneの設定画面からBluetoothをタップしBluetoothをON。
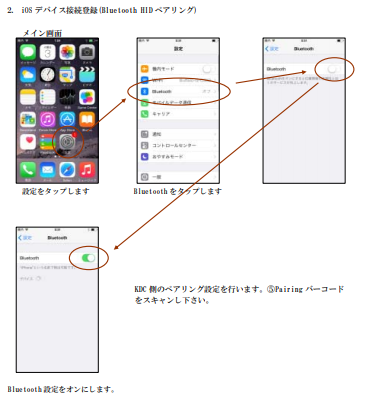
そうすると、↓の画面になります。
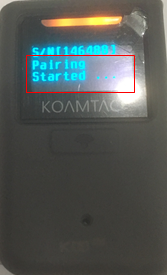
しばらくすると、接続が完了します。
次に、バーコードリーダー自体の設定(スキャン音を消す等)をします。
このまま設定を続ける方は、一番最初のページに「TOP Menu」を押して戻りましょう。
最初のページは、ここです。
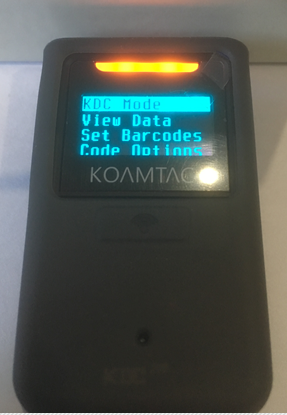
KDC200・KDC200iバーコードリーダーの設定
スキャンデータを保存をしないようにする設定
この設定をすることで、バーコードリーダー自体にスキャンデータが溜まりません。
データが溜まってしまうと、いちいち削除しなきゃいけないためめんどうですね。なので設定していきましょう。
①「Data process」を選択し、スキャンボタンを押す。
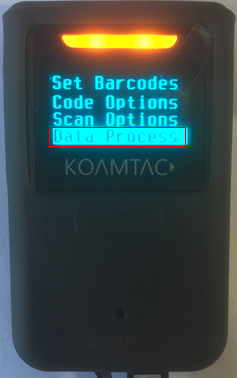
②「Wedge/Store」を選択し、スキャンボタンを押す
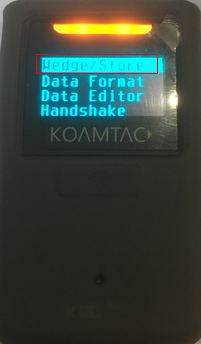
③「Wedge only」を選択し、スキャンボタンを押す※マークがWedgeonlyの左横に付きます
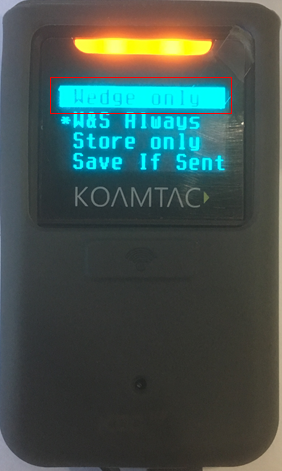
④「Save & Exit」を選択し、スキャンボタンを押す
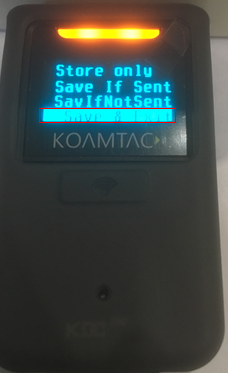
⑤「Top Menu」を選択し、スキャンボタンを押す
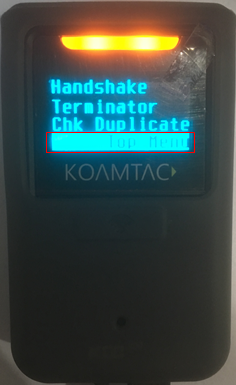
以上が、スキャンデータをバーコードリーダー内に保存しない方法です。
続いて、「データの改行の設定」を行います。
データの改行の設定
これは、JANコードが改行されて保存されるようにするための設定です。
①「Terminater」を選択し、スキャンボタンを押す
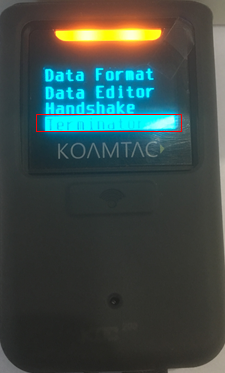
②「CR + LF」を選択し、スキャンボタンを押す

③「Save & Exit」を選択し、スキャンボタンを押す
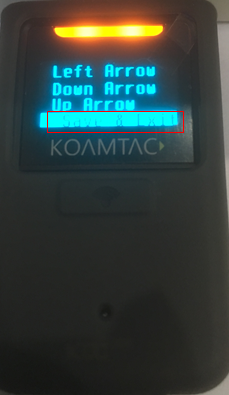
④「Top Menu」を選択し、スキャンボタンを押す
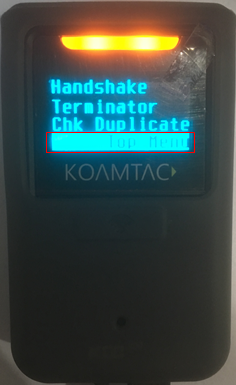
続いて、スキャン音を消す設定です。
スキャン音を消す設定
この設定をしないと、スキャンするたび「ビー」と音がなります。
なので、この音を消し、無音でスキャンできるようにしましょう。
①「System Config」を選択し、スキャンボタンを押す
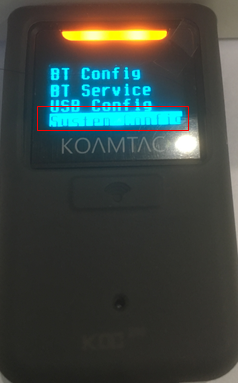
②「Beep Alert」を選択し、スキャンボタンを押す
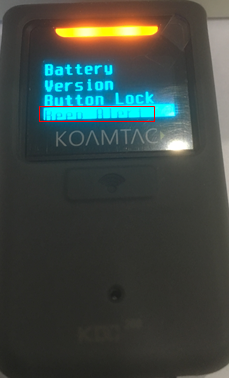
③「Beep Sound」を選択し、スキャンボタンを押す
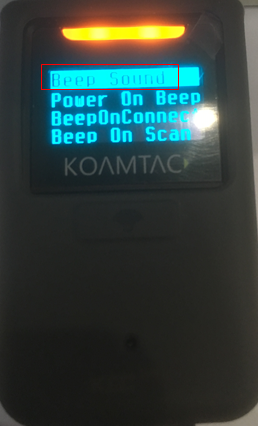
④「Disable」を選択し、スキャンボタンを押す(Enableが音が鳴る状態で、Disableは音が鳴らない状態です)
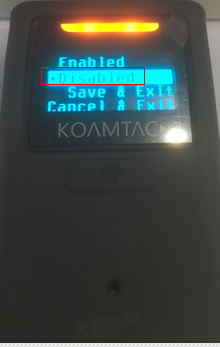
⑤「Save & Exit」を選択し、スキャンボタンを押す
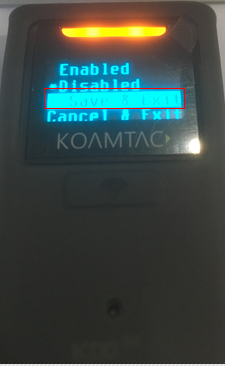
この3つの設定ができたら、とりあえずせどり用としてバーコードリーダーを使用できます。
バーコードリーダーKDC200・KDC200iの目立たない持ち方
①スマートフォンの背面に持つパターン
スキャンしてそのまま商品情報をスマホで見れるのが良いですね。

中指でスキャンします。
この持ち方をすると、空いている片方の手で商品を持つことができるので良いですね。
手で覆うようにして、目立たないようにしています。

私は基本このパターンですね。
周りに人がいないときは、↓の全頭検索する時の持ち方に変えますね。
②片方にスマホ、片方にバーコードリーダーを持つパターン
全頭検索に向いています。

色々と試してみてくださいね。
まとめ
・バーコードリーダー(KDC200・KDC200i)とiphone・Androidの設定方法は、印刷物を用意しよう。記載されているバーコードをあてるだけで、設定ができていくのは楽ですね。
・バーコード自体の設定もこのサイトで出来ると思います。
まずは、設定できたところで一度店舗にいってみましょう。
以上です。
